Инструкция по использованию платформы «ГИС Образование Югры» в дистанционном формате
Инструкция по использованию платформы «ГИС Образование Югры» в дистанционном формате
Уважаемые коллеги, ниже приведены несколько вариантов проведения уроков в дистанционном формате с помощью платформы ГИС Образование Югры.
Вариант 1.
Вы можете использовать системы видеосвязи для проведения уроков в дистанционном формате как в режиме реального времени, так и проводить запись своих занятий и прикладывать ссылки на них в поле домашнего задания платформы «ГИС Образование Югры». Необходимость записи уроков обусловлена частыми перебоями в работе Интернет-соединения, а также и возможностью для учеников повторить тему.
Алгоритм проведения урока
1. Технически подготовьтесь к уроку (настройте видеоконференцсвязь, проверьте Интернет-соединение, отправьте ученикам ссылки для входа в онлайн-комнату).
2. Перед началом урока не забудьте нажать кнопку записи видео.
3. Проведите урок.
4. После окончания урока вам необходимо выложить эту запись на один из ресурсов по файлохранению (Гугл Диск, Яндекс Диск, Dropbox, Microsoft Sharepoint и т.д.)
В системе файлохранения создайте свою папку (рис. 1)
Рис.1
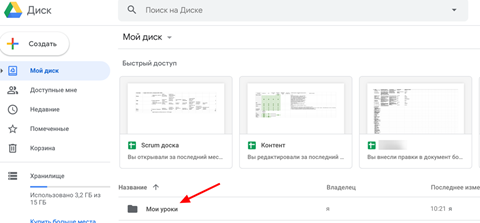
Добавьте запись урока в эту папку (рис. 2)
Рис.2
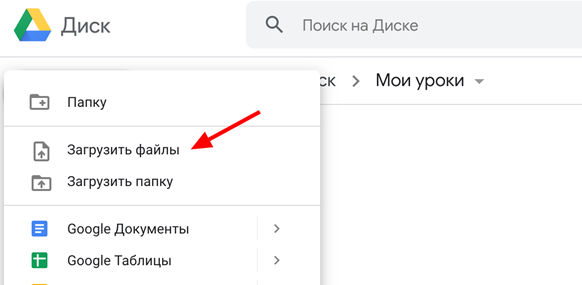
После загрузки записи в папку виден файл (рис.3)
Рис.3

Копируйте ссылку на видео (рис.4)
Рис.4
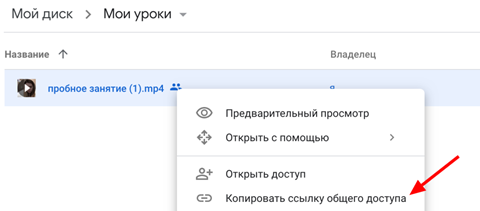
5. Далее приложите эту ссылку записи в поле «домашнего задания» на платформе ГИС Образование Югры:
- Выберите тему урок, дату и добавьте домашнее задание (рис.5)
Рис.5
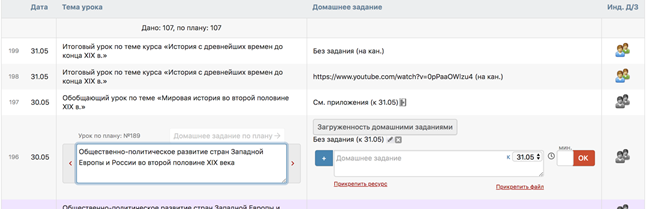
- Вставьте ссылку в поле «Домашнее задание» и нажмите кнопку «ОК». (рис.6)
- Домашнее задание сформировано.
Рис.6
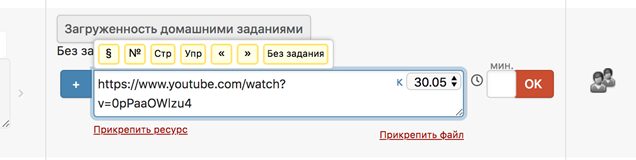
Вариант 2
Если у вас нет возможности провести онлайн-занятие, то вы можете организовать самостоятельную работу учеников с помощью электронных образовательных ресурсов.
Алгоритм проведения урока
1. В поле «Домашнее задание» выберите электронный ресурс для самостоятельного изучения темы. (рис.7)
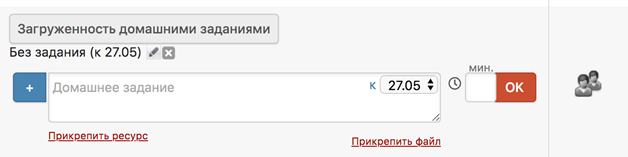 рис.7
рис.7
2. Нажмите кнопку «Прикрепить ресурс», далее выберите из списка предложенных (например, Онлайн-учебник). (рис.8)
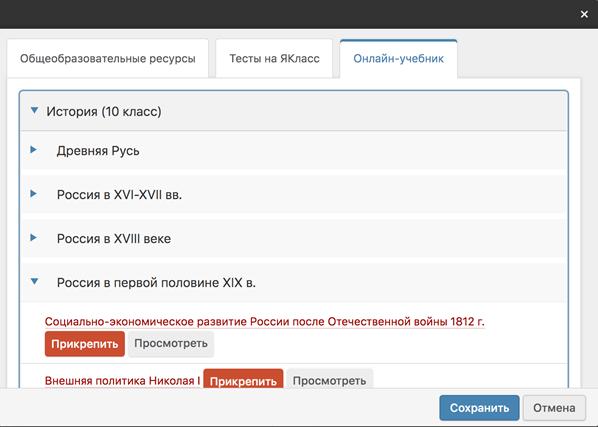 Рис.8
Рис.8
3. Выберите нужную тему и просмотрите материал (рис.9)
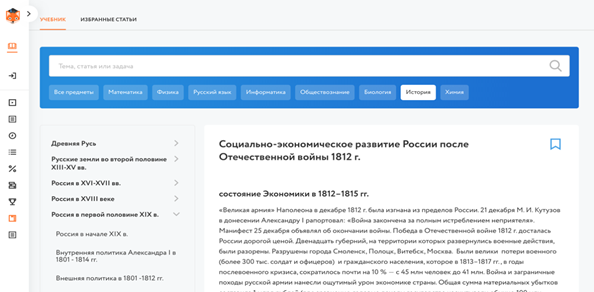 Рис.9
Рис.9
4. После выбора темы нажмите кнопку «Прикрепить», домашнее задание добавится в поле. Затем нажмите кнопку «ОК».(рис.10)
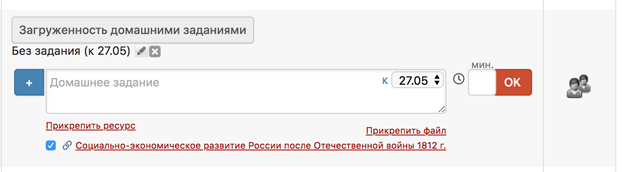 Рис.10
Рис.10
5.Домашнее задание сформировано.
В случае необходимости проверки изученного материала можно воспользоваться тестами из ЯКласс.
Алгоритм проведения урока
1. В поле домашнего задания через кнопку «Прикрепить ресурс» в всплывающем окне выберите вкладку «ЯКласс». Выберите или создайте тест (по аналогии с онлайн-учебником). (рис.11)
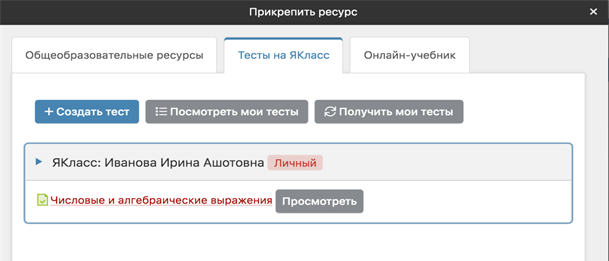 Рис. 11
Рис. 11
2. Если вам нужно создать новый тест, то перейдите по кнопке «Создать тест» на платформу ЯКласс, где вы уже должны быть авторизованы.
3. Выберите свой предмет в поле «предметы» и нужный класс в поле «Обучающая программа». Вы увидите список готовых тестов по вашему предмету, выберите необходимые задания. (рис.12)
 Рис.12
Рис.12
4. После нажатия кнопки «Продолжить» опубликуйте свою проверочную работу в одном из журналов, выберите ГИС Образование Югры и кнопку «Продолжить».
5. Далее, вы увидите экран с настройками вашего теста - проверьте, что все верно. Внизу в правом углу страницы нажмите кнопку «Опубликовать». (рис.13)
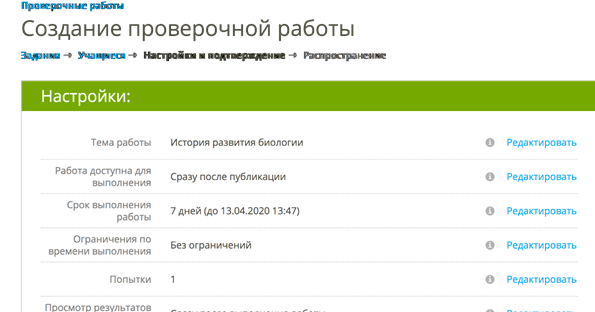 Рис.13
Рис.13
6. Вернитесь на вкладку журнала, в всплывающем окне нажмите кнопку «Посмотреть мои тесты». (рис.14)
Рис.14
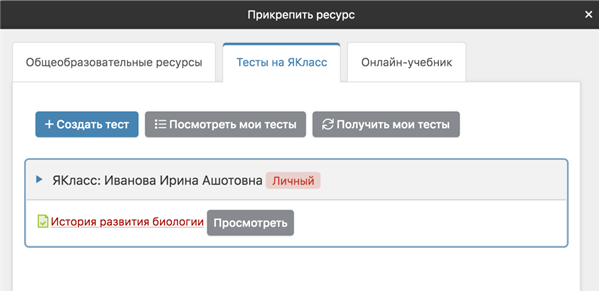
7. Нажмите на выбранный тест, он появится как вложение в окне домашнего задания. (рис.15)
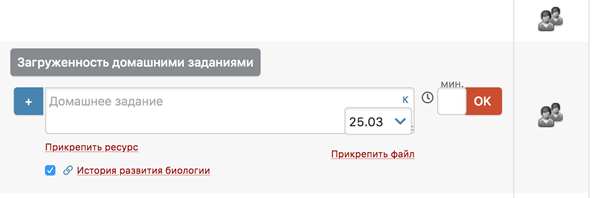 Рис.15
Рис.15
8. Нажмите «ОК» и домашнее задание сохранится.
9. После того, как ученик пройдет тест, в журнале домашних работ будет отображена оценка за этот тест (получить результаты можно нажав сверху над колонкой значок ЯКласса). Вы можете учитывать оценку в общем журнале, нажав на галочку. (рис.16)
Рис.16
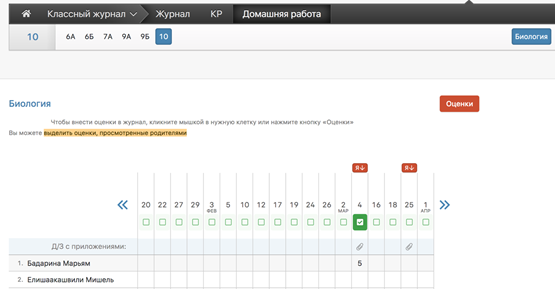
Также, вы можете задать самостоятельное изучение темы, а затем проверить усвоенный материал с помощью платформы «Открытая школа».
Для этого нажмите на значок «Открытой Школы» в правом верхнем углу журнала (рис. 17)
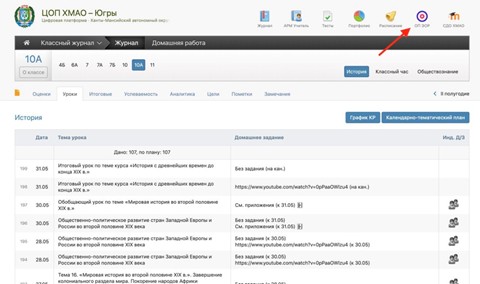
Далее, перейдите на сайт Открытой Школы в уже авторизованный аккаунт. Выберите необходимые уроки для изучения, отметив их галочкой и затем нажав кнопку «Назначить задание» (рис. 18).
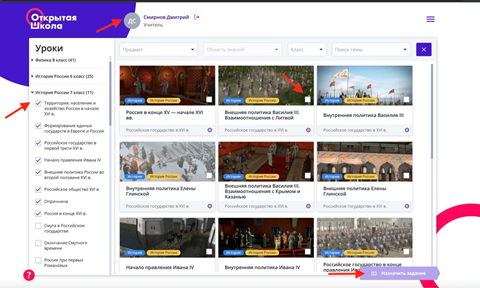
Вот как это будет выглядеть для ученика, когда он зайдет на ресурс (рис. 19).
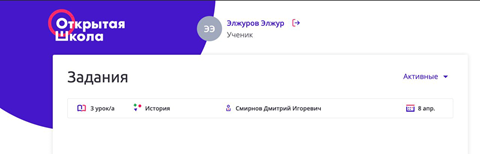
Ученику необходимо самостоятельно изучить темы и выполнить, назначенные ему задания. После у учителя отобразится процент выполнения (рис. 20).

Вариант 3
Вы также можете организовать самостоятельную работу учеников, воспользовавшись ресурсом «Библиотека», которая доступна на платформе ГИС Образование Югры. (рис.21) В «Библиотеке» учителю можно формировать собственный контент по своему предмету, прикладывать ссылки и файлы и потом прикреплять их к домашнему заданию. Таким образом, создание такого каталога своих материалов позволит систематизировать все ресурсы по преподаваемому предмету и облегчит работу над уроком.
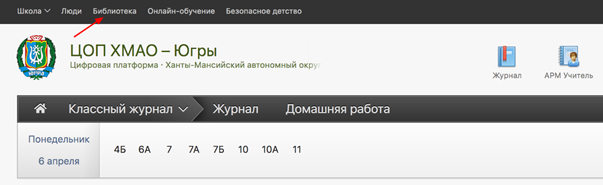 Рис.21
Рис.21
Алгоритм проведения урока
1. На вкладке «Общеобразовательные предметы» создайте свою категорию, выбрав название, предмет, параллель и уровень доступа (рекомендуем выбирать «Внутришкольный»). Нажмите кнопку «Добавить категорию». (рис.22)
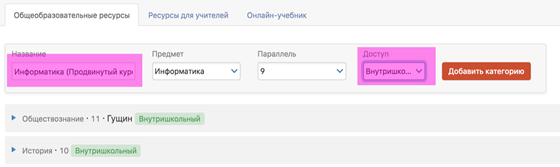 рис.22
рис.22
2. После нажатия кнопки «Добавить категорию» в списке каталога появится ваша категория, добавьте свои ресурсы. (рис.23)
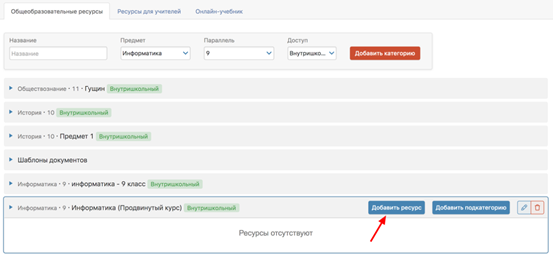 Рис.23
Рис.23
3. Нажмите кнопку «Добавить ресурс» и появляется всплывающее окно. В зависимости от того, что вы хотите добавить - ссылку или файл, выберите кнопку вверху окна. Ниже на примерах показаны выбор как ссылки так и файла.
|
Выбор ссылки – рис. 24. |
Выбор файла – рис. 25. |
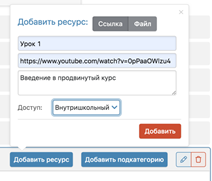
|
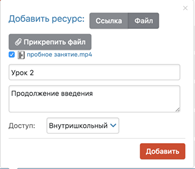
|
4. После добавления ссылки или файла у вас появится информация о них в каталоге «Библиотеки». (рис.26)
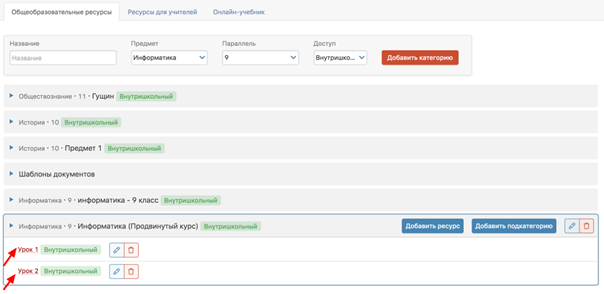 Рис.26
Рис.26
Далее, как правило, требуется подтверждение загруженных материалов. Это может сделать библиотекарь или администратор вашей образовательной организации. (в зависимости от настроек)
5. Библиотекарь под своим аккаунтом должен зайти в электронный журнал и в разделе «Библиотека» нажать кнопку «Подтвердить» материал. (рис.27) После этого ваши файлы будут аккредитованы и вы сможете прикреплять их к домашнему заданию.
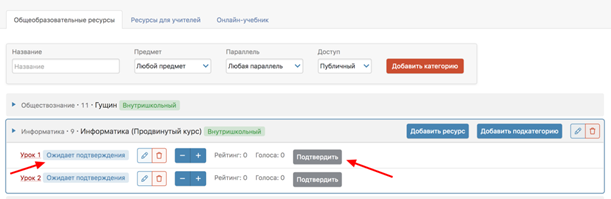 Рис.27
Рис.27
6. Теперь вы можете в поле домашнего задания прикрепить свои ресурсы из библиотеки. (рис. 28)
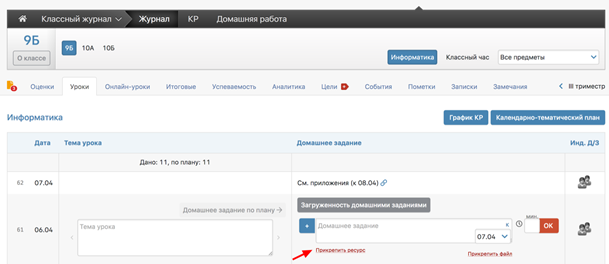 рис.28
рис.28
7. В всплывающем окне прикрепления ресурсов на вкладке «Общеобразовательный ресурсы» появился ваш предмет с вашими материалами, вы можете сразу прикрепить их (кнопка «прикрепить») или предварительно посмотреть их (кнопка «Просмотреть»).(рис 29)
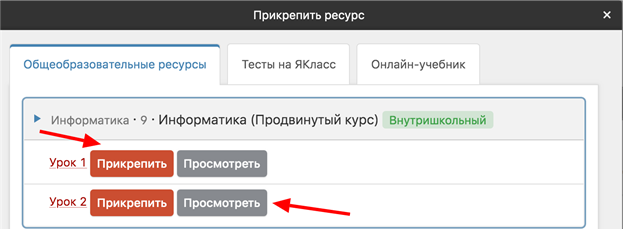 Рис.29
Рис.29
8. После нажатия кнопки прикрепления видны прикрепленные файлы, и далее нажимаете кнопку ОК для формирования домашнего задания.
Обратная связь с учеником
Вы также можете использовать функционал обратной связи с учеником в системе электронного журнала.
Есть два вида обратной связи: заметки и комментарии.
1. Заметки
Заметку можно сделать ученику к определенной дате (и ее также увидят родители) через журнал оценок, нажав на стрелочку возле фамилии (Рис. 30)
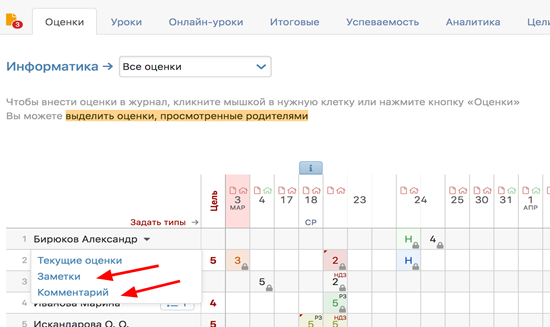 Рис.30
Рис.30
Нажав «Заметки», выпадает окно, в котором можно создать новую заметку (рис. 31)
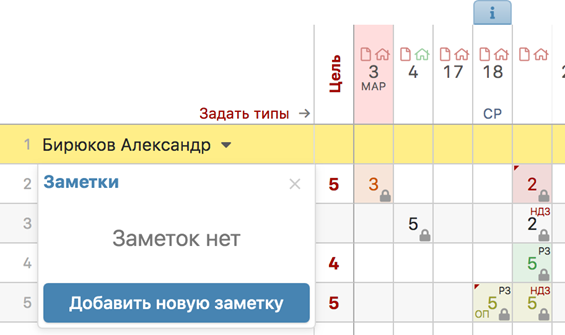 Рис.31
Рис.31
После создания заметки - нажать кнопку «Сохранить» (рис.32)
 Рис. 32
Рис. 32
2. Комментарии
Комментарии можно делать к конкретной оценке, обосновав ее, например.
Нажав в журнале на оценку конкретного ученика, сверху появляется окно с комментарием (рис. 33)
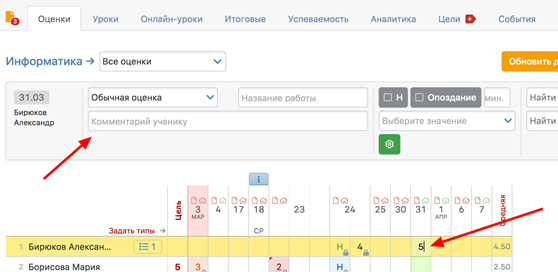 Рис. 33
Рис. 33
Можно вписать комментарий к оценке и нажать кнопку «Сохранить» (рис. 34).
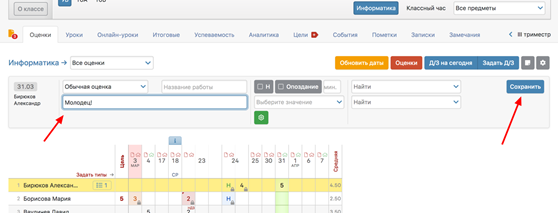 Рис.34
Рис.34
Таким образом, ученик (и его родитель) может видеть от учителя все пометки, которые преподаватель хотел бы прояснить.
Инструкция по использованию платформы «ГИС Образование Югры» в дистанционном формате (2.93 Mb)
Проведение онлайн-уроков (1.03 Mb)
